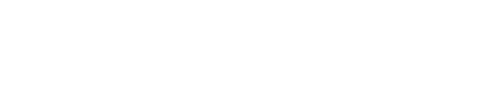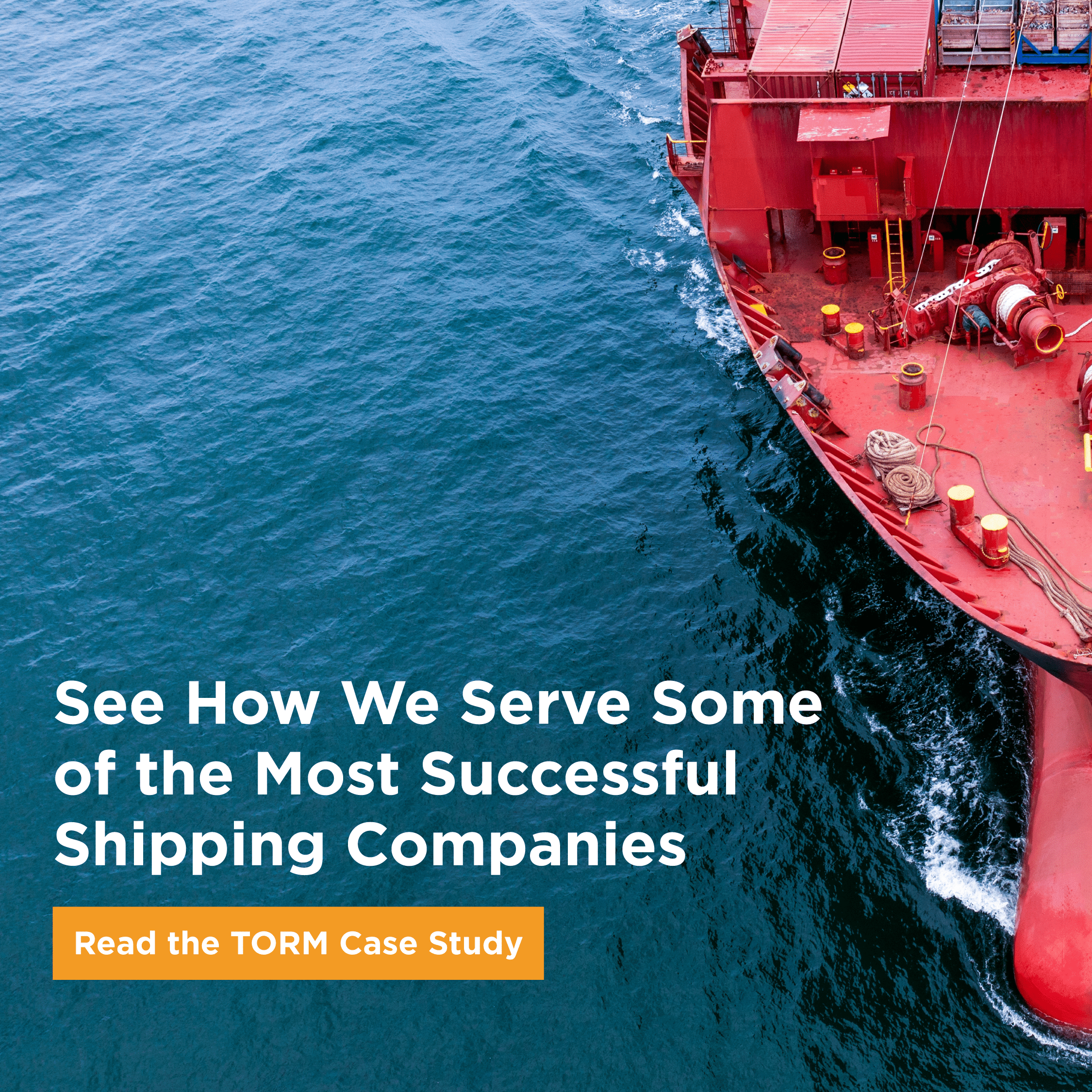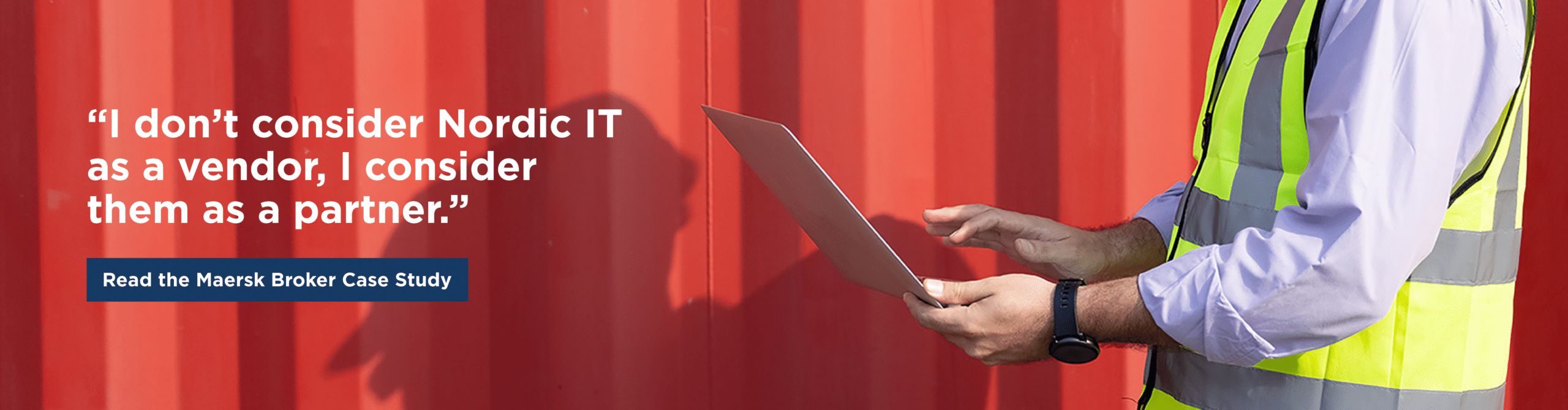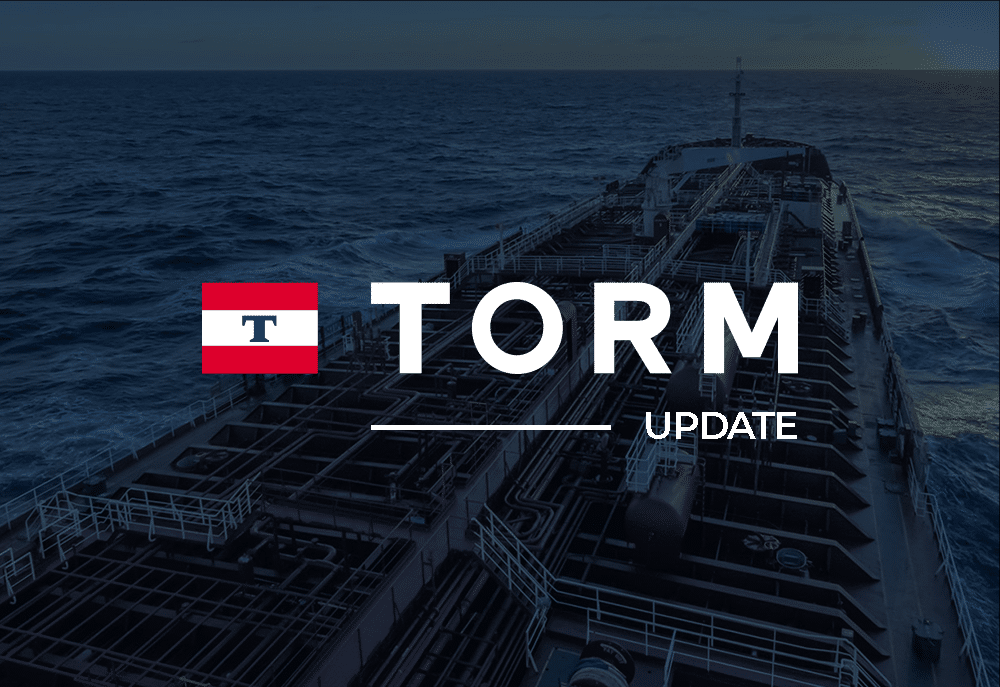Shipping companies always seek powerful tools to make mission-critical business communications more manageable and faster. With reMARK’s email search tool, they have the perfect solution for quickly and accurately finding the correct emails in their inbox.
Providing intuitive search functionality with little to no learning curve, Nordic IT’s collaborative email platform users can easily search through all their emails. Here, we’ll explore the many features of reMARK’s email search function, how to best leverage them, and how the tool can help you improve your workflow and find the information you need faster than ever.
Search Overview in reMARK
The Search Overview section of reMARK’s email search tool provides users with advanced and specific search options that cater to their diverse search needs. With quick search and search tabs, users can search through all emails, contacts, mailing lists, calendars, or rules. Additionally, users can enable the floating Search in their settings for convenience.
Search Overview is a part of the Team Overview feature, which allows users to keep track of actions taken by other team members on a specific email. This feature helps teams stay organized and collaborate effectively. Users can create and save searches for later use, making the search process faster and more efficient.
Quick Search
Quick Search is a powerful feature that saves you time and helps you find exactly what you need in reMARK’s email search tool. It works seamlessly across all email, contact, calendar, and mailing list interfaces in the top right corner of the toolbar.
With Quick Search, you can limit your search to specific mailboxes by clicking the icon and choosing one or more options. Moreover, to increase the accuracy of your searches, select a particular location from the dropdown menu and press enter to view your results in a corresponding tab.
Search Tabs
When using reMARK’s Email Search Tabs, you can open a search through the tab menu or a pop-up window. The toolbar option is recommended for quick searchability, as it provides efficient access to the search feature.
Once you open a search tab, you will see three different panes on the left side of the screen. The first panel displays your search criteria, while the second panel shows your search results in a list format. The third panel, Preview, allows you to see the content associated with your search.
These search tabs make it easy to navigate and organize your search in a single window. Using the different panes, you can quickly scan emails and find what you need without constantly clicking back to previous pages.
Search Panel Overview
The search panel within reMARK’s email tool gives users a precise and efficient search experience. With eight different search areas and varying search criteria, users can fill out as much or as little as they need to generate specific search results. The more criteria used, the more precise the search results will be. This comprehensive search panel is a powerful tool for reMARK users who need to quickly and easily locate specific emails, contacts, calendar events, or mailing lists.
Here’s how to use the Search Panel in reMARK:
- Search Through Specific Content: Find the tab menu at the top of the search panel. Here, you’ll choose to search emails, contacts, calendars, or mailing lists. From there, select your desired search avenue. You should note that the search criteria in the other areas vary based on what type of content to search for.
- Saved Searches: Here, you can find your saved searches. Users simply need to click the dropdown menu to the right and select their desired insertion. The search criteria from the saved Search are then inserted into the search panel, where you can edit or delete the saved searches.
- Search by Text: Users can search by text using the dropdown menu to choose what to search by, whether that’s subject, message, or both. From there, type in the text for your desired search item, and the system will prompt more options to select to narrow your Search.
- Search by Email Address: In the same section of the search panel, you can search through content related to specific email addresses. First, you’ll navigate to the left dropdown menu to choose if your email is either from, sent to, or both (it is set to “both” by default). From there, you can type the email address in the text field to complete your Search.
- Search by Time Period: The Calendar view in the search panel allows users to search by a specific period. Users can define a start and end date of the Search, whether that’s using the actual calendar or by the date pickers at the top.
- Search by Mailbox & Folders: In the fields presented following your calendar search, you can select specific mailboxes, categories, priorities, email folders, and more. A dropdown menu will appear, and a list of checkboxes will appear, where you select which mailboxes you want to search. This applies in all other areas except for searching by folders. With folders, you must select a desired folder from the dropdown menu, which will present a view of your open folders. From there, you’ll select which folders you want to search through.
- Search by Email Attachment: In the same view as above, the last row can be selected to enable or disable the ability to search via email attachments or even unread emails or spam emails. You can reset your search panel and eliminate previous criteria, run a search, or save the criteria. Should you choose to save the criteria, you also have the option to name it for later use.
Search Tool Capabilities & Views
reMARK’s Search feature contains tools that allow for greater functionality within the system, streamlining the user experience and helping you answer emails faster. This includes functions such as:
Auto Highlight: reMARK’s Auto Highlight functionality allows you to spot a specific word you are searching for effortlessly. Using the toolbar under the view tab, you can further adjust this and enable Team Overview and comments to be visible on the right pane. These tools can be enabled and disabled as needed.
Vertical & Horizontal Views: reMARK can accommodate your desired view and allows you to resize and adjust your workspace as you see fit. Like resizing any window, it merely requires you to drag the side of the panel and scale up or down as needed.
Searching for the Best Email Collaboration Platform? Contact Nordic IT
If you’re looking for an efficient search tool to help boost productivity and collaboration within your organization, reMARK’s email collaboration platform may be the perfect fit. Contact the Nordic IT team today to learn how reMARK helps your team gain efficiency and boost productivity.